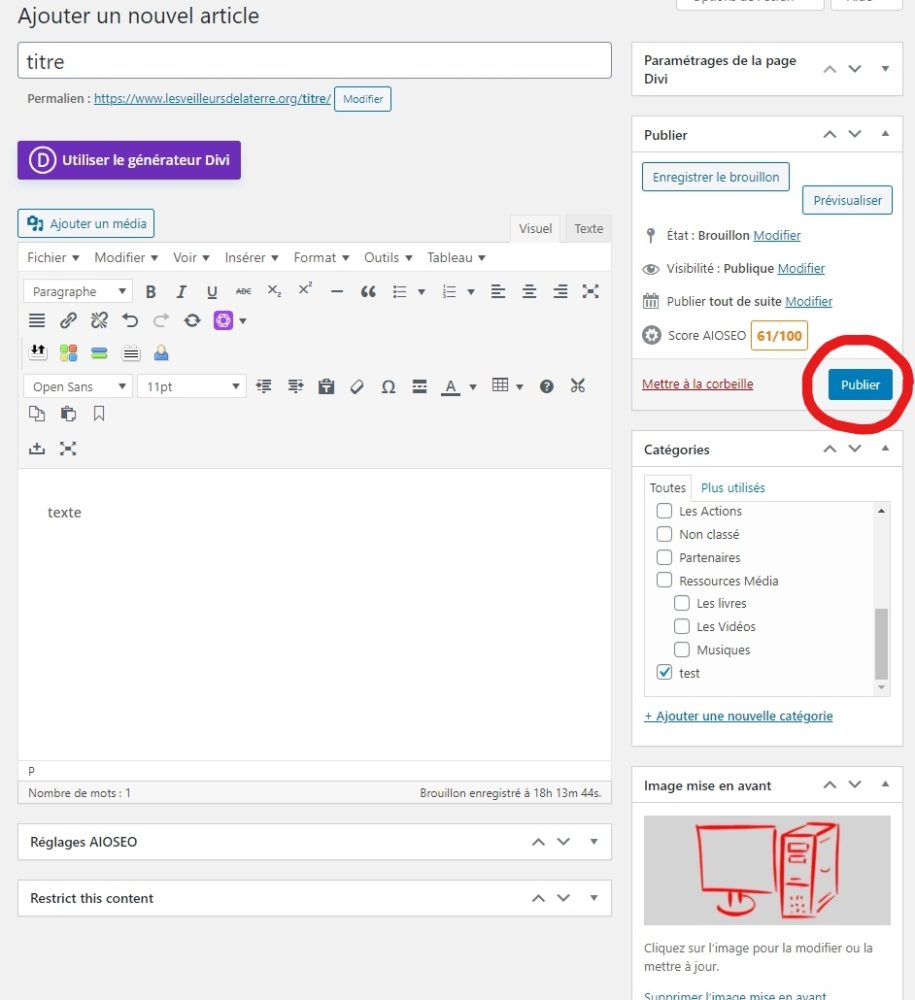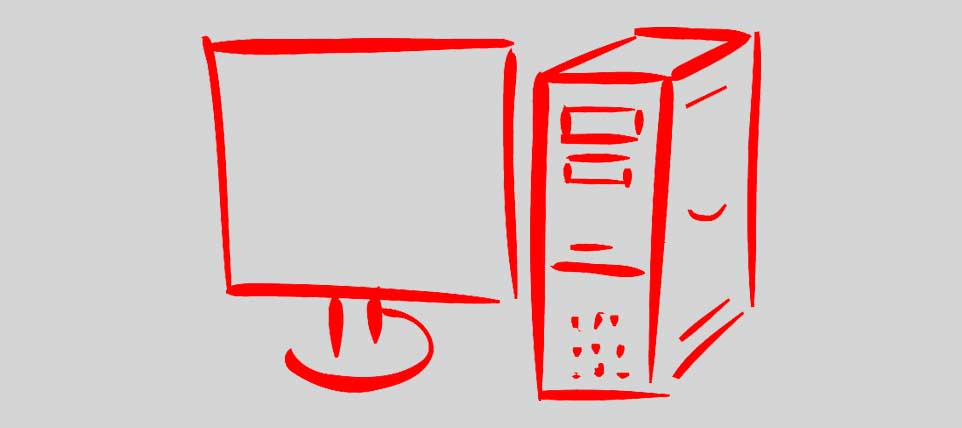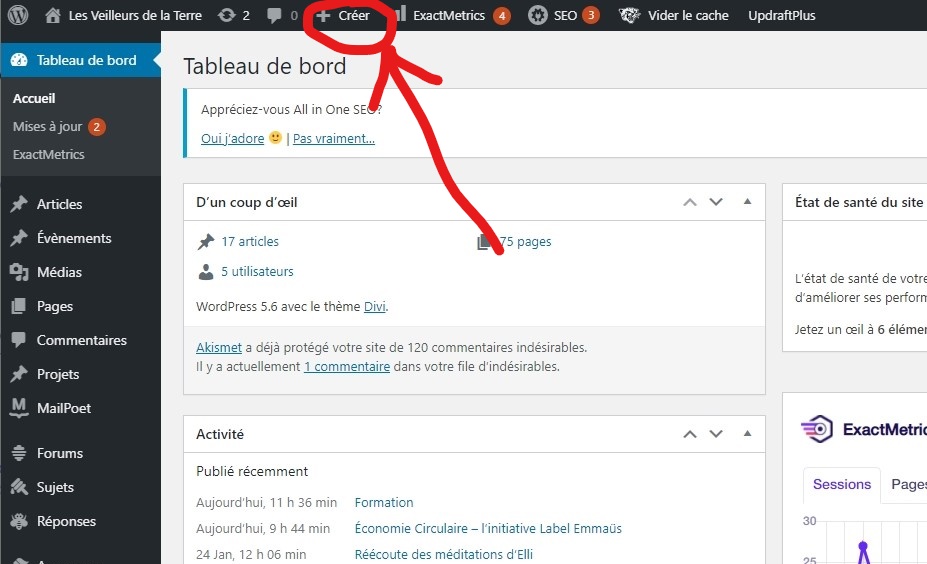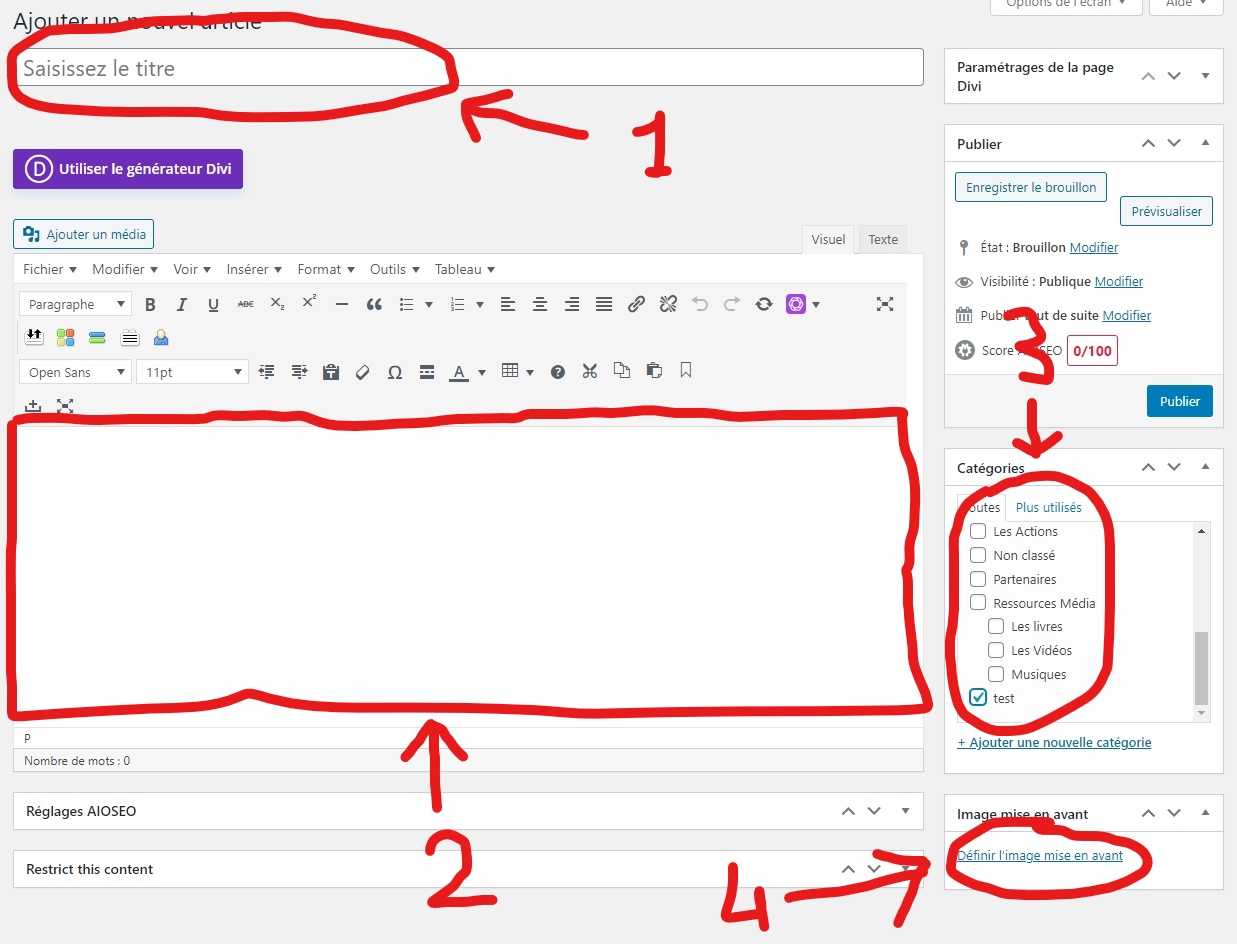Se connecter au site
Bienvenue pour cette formation. Merci pour votre implication.
Vous avez reçu vos codes, ils vous serviront à rentrer dans le « tableau de bord » du site.
Pour ceci, allez en bas de page et cliquez sur le lien « connexion :
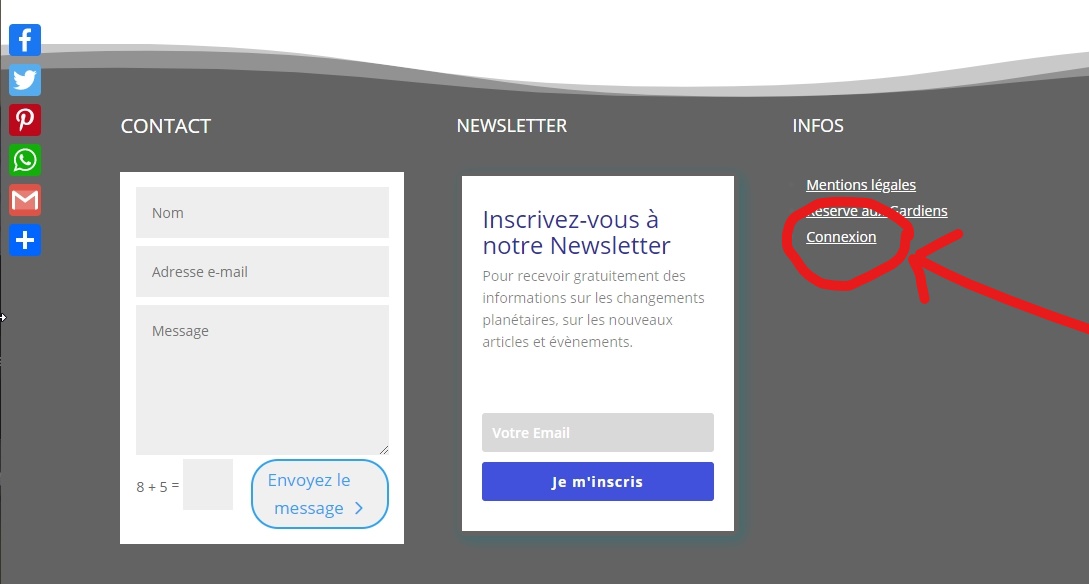
Vous arrivez sur cette page :
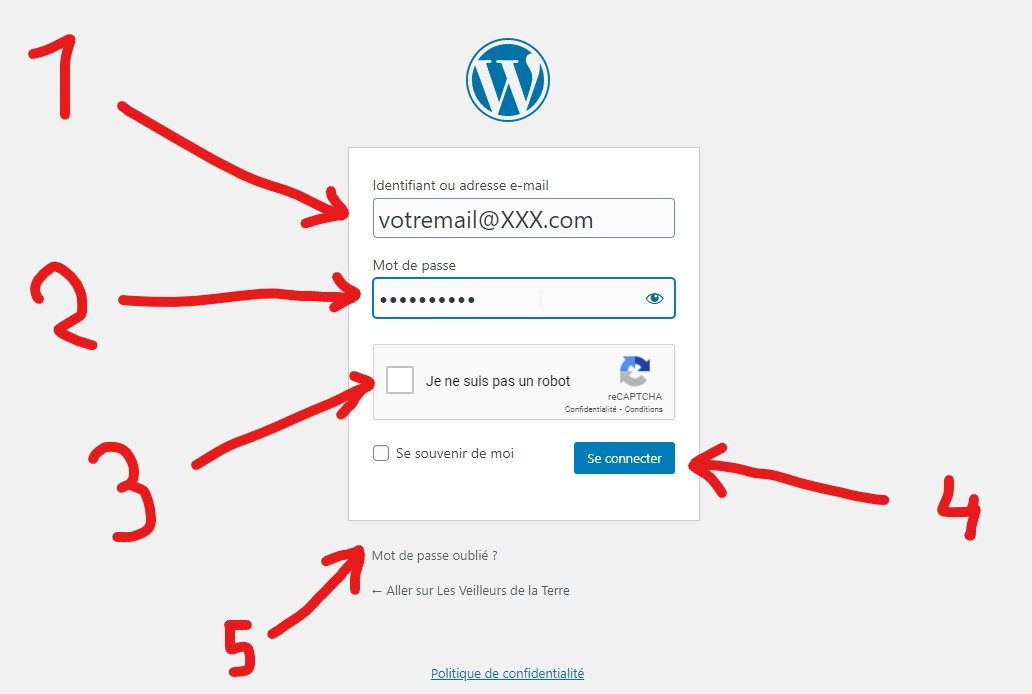
1- mettre votre adresse mail
2 – votre mot de passe
3 – Cocher « Je ne suis pas un robot »
4 – Et cliquez sur le bouton bleu « se connecter »
Vous arrivez alors sur le « tableau de bord » du site.
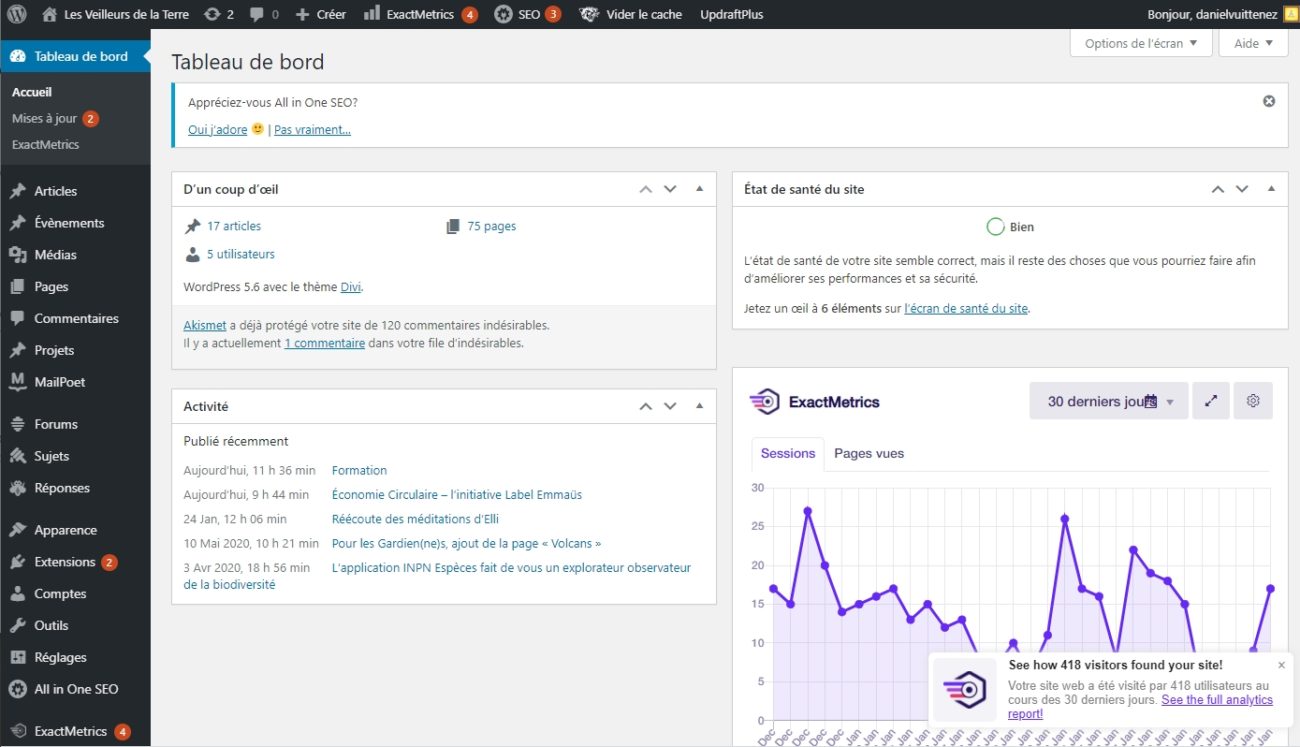
Bravo, vous êtes connecté
Si vous avez oublié votre mot de passe, pas de soucis. Vous cliquez sur le numéro 5 de l’image précédente « mot de passe oublié ».
Une page s’ouvrira où vous pourrez donner votre email. Faites ok, un mail va vous être envoyer pour configurer un nouveau mot de passe
Attention : Sachez qu’il y a parfois des soucis de compatibilité avec Firefox. Si cela vous arrive, veuillez utiliser Google Chrome ou Brave (pour ceux qui font attention à leur vie privée)
Quelle image choisir pour illustrer votre article
Une image cherchée sur Google ne peut pas être utilisée, car sur un site on doit avoir les droits sous peine de risquer un procès.
Vous pouvez mettre vos photos et création sans soucis.
Vous pouvez aussi aller sur le site Pixabay où les images sont libre de droit. Il vous suffit de rentrer un mot clé pour chercher les images qui vous correspondent.
Quand vous télécharger l’image, choisissez le plus petit format.
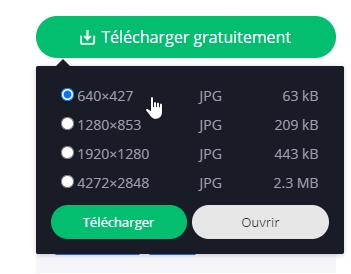
1 – Votre titre
2 – Votre texte
Vous pouvez utiliser toutes les icones au dessus du texte pour le mettre en forme.
Sachez que le rendu sur la vraie page peut être un peu différent.
3 – La ou les rubriques
Pour faire un premier essai, cochez la case « test », ainsi votre article s’affichera uniquement sur la page test.
Ensuite, quand votre article est validé, décochez la case « test » et choisissez la ou les rubriques.
Cela peu être « minéral » par exemple, mais si l’info porte sur une action pour le monde animal choisissez « animal » et « action » .
4 – L’image d’illustration
En bas de la colonne de droite, cliquez sur « mettre l’image mise en avant ». Apparait une fenêtre. en haut, cliquez sur l’onglet « téléverser des fichiers ». Puis cliquez sur le bouton « Sélectionner le fichier »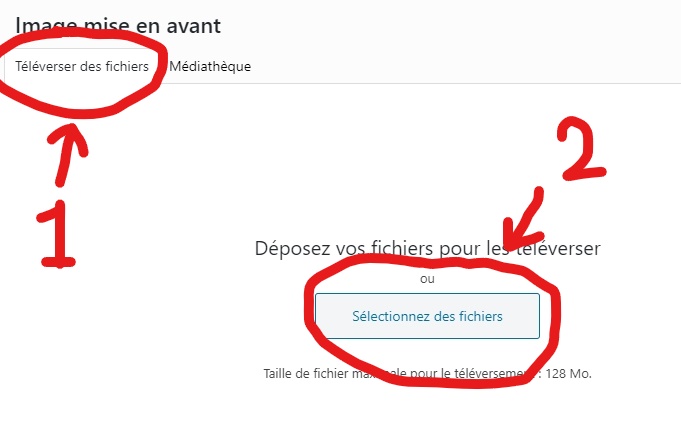
Ensuite, dans la nouvelle fenêtre, cherchez votre image sur votre ordinateur. Validez
Au cas ou votre image est déjà sur le site, au départ, cliquez sur l’onglet « médiathèque »
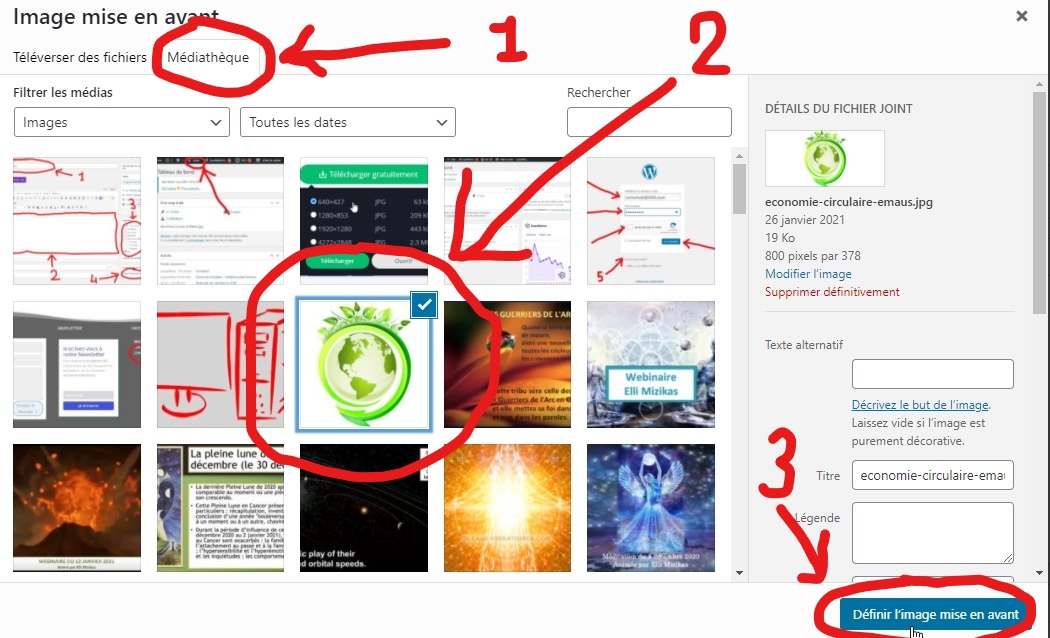
Cliquez sur l’image choisie puis sur le bouton « définir image mise en avant »
Enregistrer l’article
Quand vous avez rempli votre article avec votre titre, texte, image et rubrique il est temps d’enregistrer votre oeuvre.
Cliquez sur le bouton bleu « Publier » dans la colonne de droite.
Une fois que l’article est enregistré, le bouton devient « mettre à jour ».